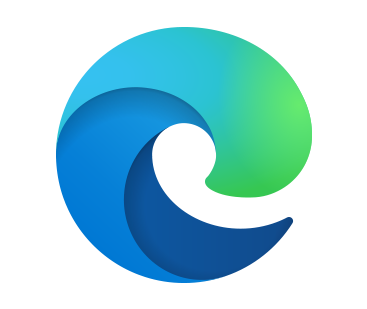皆様!こんにちは。
ここ数日間の暑さがたまらず買ってしまおうか悩んでいる今日この頃(^^;
ダイエットにはいいけどやっぱり快適に過ごしたい!これどう思います?使っている方、感想をおしえてほしいな~と思います(^^;
話は戻りますが、最近、多くなってきているお客様からのお問合せが多い「Microsoftedgeの画面が消えなくて困っている、右上の×ボタンを押しても消えない・・・」と言うお問合せが増えてきているのでちょっと調べてみました!
今回はWindows10のアップデートで自動でインストールされてしまう
Microsoftedge(マイクロソフトエッジ)の新しいインターネットブラウザーの削除の方法をご紹介いたします。
半強制的にインストールされてしまい、パソコンを立ち上げるとedgeに変えろ~みたいな呪い(笑)の画面が表示され、右上の×をクリックしてもなかなか消えてくれない、普段使いはGoogleクロームだったりInternetエクスプローラーで十分と使い慣れたソフトを使いたいのにと、自分も困った機会があったので載せておきます。
目次
消し方は難しいかもしれません(^^;
通常Windowsのソフトの削除は「設定」から「アプリ」→「アプリの一覧」の中から、削除したいアプリを探し、選択後、アンインストールと言うボタンを押すことで削除出来ますが、ボタンがグレーアウトしていて押すことが出来ません。
このWindows 7/8/8.1/10向けの更新プログラムKB4559309によってWindows Update経由で自動的に導入されます。正直迷惑な話ですよねっ(^^;
そこで、コマンドを使い新しくインストールされたMicrosoftedgeを削除したいと思います。
削除手順とその方法は?
まず手順を書き留めておきます。
1・画面左下の入力する部分に「cmd」と入力します。上の方に「コマンドプロンプト」と言う黒いアイコンが出てくるので、そのアイコンの上で右クリック「管理者として実行」をクリックします。
2・真っ黒い画面が出てくるので、下記コマンドを入力し「Enter」キーを押します。
「cd "C:\Program Files\Microsoft\Edge\Application\"数字のみのフォルダがあるので数字を合わせる"\Installer"」
※お使いのパソコンによってアドレスが違う場合があるのでその場合は手動で探すか、edgeのアイコンを「右クリック」→「プロパティー」の順に開き、「ファイルの場所を開く」でアドレスを確認してください。
※コピペで実行される方は「」の中だけコピーしましょう!
上記、コマンドを実行後、次のコマンドを実行します。
3・「setup.exe --uninstall --system-level --verbose-logging --force-uninstall」
2つ目のコマンドを実行後数十秒から数分で最新のインストールされたedgeの削除が完了します。
まとめ
最近、パソコンの性能がどんどん上がっていき、その都度パソコンのアプリも機能向上や新しいものがどんどん出てきます。この年になるとなかなかついていけなくなりますよねっ(^^;このブログも、何かの為にと残していき、少しでも皆様のお力になれればと思って記事として残していこうと思います。
もしMicrosoftedgeの表示が消えなくなる、edgeがインストールされてからパソコンの起動が遅くなった、などの症状が出ている方は試してみてもいいかもしれませんねっ。